Mengganti Background Foto Dengan Photoshop

Beberapa saat yang lalu, ada seorang teman facebook yang bertanya kepada saya, gimana sih cara mengganti background foto pada photoshop.
Saya rasa, cara ini adalah hal utama yang wajib anda harus mengerti ketika berurusan dengan photoshop. trik dasar dan banyak digunakan baik yang beginner hingga mastering photoshop ini sering dilakukan dan diaplikasikan untuk berbagai hal.
Sebelum kita memulai cara mengganti background gambar, mari sebelumnya kita mengenal terlebih dahulu beberapa istilah berikut ini ;
1. Selection
Pada photoshop, Selection atau biasa disebut seleksi memegang peranan penting dalam hal menyeleksi bagian yang diinginkan pada image, hasil seleksi itu sendiri bisa dipakai untuk banyak keperluan, seperti menerangkan gambar, menduplicate, menresize, menambah stroke, erase, filtering, brushing, mengganti background dan masih banyak lainnya.berikut tool-tool seleksi mujarab yang ada pada photoshop ;

Selain tool-tool yang tertera diatas, ada 1 tool lagi yang paling bagus untuk membuat sebuah seleksi, yakni dengan pentool. “Pada tutorial ini, kita akan menggunakan tool ini untuk mengubah latar atau background”.
2. Layer
Mengganti background dengan photoshop tidak pernah terlepas dengan bagian yang satu ini, yakni layer.
Layer sangat berguna untuk mengatur posisi sebuah image/objek, image/objek dengan posisi pada layer teratas berarti image tersebut berada diatas gambar yang lain, dan posisi image/objek di layer terbawah akan tertimpa oleh image/objek yang berada dilayer teratas.
Mengganti Background Image dengan photoshop
Jadi, mari kita mulai untuk mengubah latar atau background image dengan photoshop…! tapi sebelumnya anda bisa mendownload resource dibawah ini jika ingin melakukan hal yang serupa dengan saya.

Langkah 1
Buka 2 image yang ingin diubah backgroundnya, disini saya menggunakan gambar pistol dan teksture seperti gambar dibawah.


Langkah 2
Mari kita mulai dengan gambar pistol terlebih dahulu. sebelumnya, pilih pentool pada toolbox

Dan atur option seperti berikut
Langkah 3
Langkah selanjutnya, dengan menggunakan pentool, buat garis garis disekitaran pistol tersebut. Ingat dalam hal ini ketelitian sangat diperlukan. anda dapat menzoom in (Ctrl + +) dan zoom out (Ctrl + –). untuk memulainya, klik disalah satu bagian pistol dan klik lagi ditempat lain (masih dibagian pistol) sehingga seluruh bagian pistol.
Untuk bagian lengkung-lengkungnya, anda dapat klik dan drag dan Untuk mengakhiri penggunaan pentool ini, pertemukan lagi ke titik pertama.


Langkah 4
Jika langkah membuat path dengan pentool telah sukses dan berhasil. sekarang, saatnya kita membuat seleksi dengan path tersebut, masih dengan pentool mujarab kita, klik kanan > Make Selection…> Ok
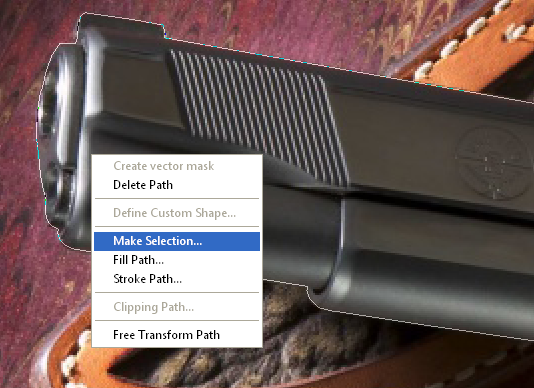

Langkah 5
Saat ini, pistol telah terseleksi dan siap untuk diganti backgroundnya, dengan Move tool Klik dan drag gambar pistol ke image teksture yang telah kita sediakan.

Dan, pemindahan pun telah selesai kita kerjakan. untuk memindahkan tempat, mengecilkan, memutar, anda bisa meminta bantuan move tool (v).
Tambahan
Sebagai tambahan agar image terlihat lebih elegan, kita bisa menambahkan sedikit light effek dengan cara beralih kemenu Filter > Render > Lighting Effek, dan setting seperti gambar berikut ;
Dan sedikit permainan typography yang akan saya posting berikutnya, tunggu disini hanya di Jaka Zulham Blog’s…!

Demikianlah tutorial kali ini, Pesan, kesan, saran, pertanyaan, silahkan penuhi kotak komentar dibawah ini!

Tidak ada komentar:
Posting Komentar