Membuat Efek Air Dengan Adobe Photoshop

Tutorial Photoshop dan desain kali ini, kita akan membuat bagaimana cara membuat efek air pada tulisan dengan menggunakan aplikasi Adobe Photoshop. Seperti yang kita ketahui, banyak website sekarang ini terutama website-website yang berisi tutorial photoshop yang pernah menulis, atau membuat postingan dengan atau sama dengan judul diatas Membuat Efek Air Dengan Photoshop, akan tetapi disini saya akan membuat tutorial photoshop versi saya sendiri dan dengan hasil yang dapat anda lihat seperti Welcome image diatas.
File Pendukung
Download file pendukung berikut untuk membuat tutorial yang sama seperti saya, juga file hasil final.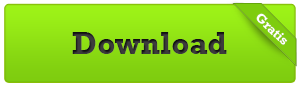
Tutorial
Langkah 1Seperti biasa, terlebih dahulu kita harus membuka image atau membuat file baru untuk mengedit sebuah project, jadi disini kita buka file aja dengan cara File > Open. Gambar yang saya gunakan seperti berikut (dapat anda download pada tombol diatas).

Langkah 2
Dengan Harizontal type tool buat teks diatas image tersebut, saya menggunakan font chiller dengan ukuran 36 pt.

Langkah 3
Di sini kunci efeknya, kita akan menambah layer style sehingga teks tersebut berupa seperti air.

Hasil desain yang setidaknya kita dapatkan,

Langkah 4
Secara judul besar diatas, kita sudah mendapatkan hasil yang baik, akan tetapi seperti pada postingan sebelumnya Typografi teks di atas aspal dengan photoshop kita beri sedikit penambahan sehingga desain lebih bagus. Dengan Rectangle Tool buat persegi dengan warna putih seperti gambar

tranform dengan cara edit > Transform > warp, dan edit seperti sebuah kertas.


Buat layer baru dibawah layer kertas tersebut dan brush dengan warna hitam untuk membuat effek bayangan dari kertas
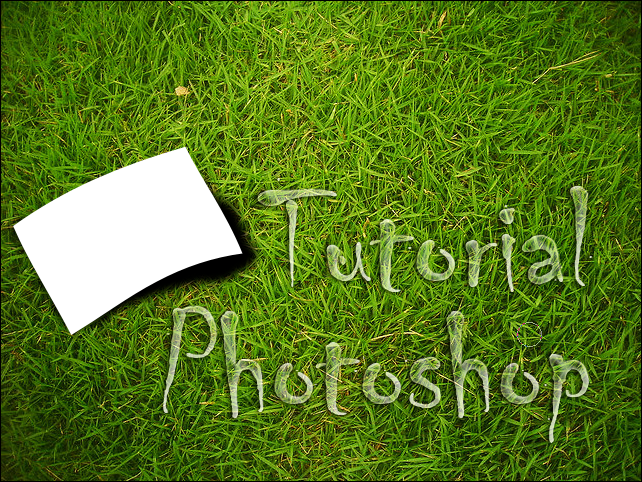
Beri filter gaussian blur untuk memburamkan bayangan tersebut

Isi radius sesuai yang anda perkirakan, di sini saya menggunakan radius sebesar 13 pixels

Pilih erase tool dan hapus bagian yang tidak diperlukan pada bayangan diatas.

Langkah 5
Pilih Harizontal type tool lagi dan beri teks di atas kertas tersebut

Untuk menyamakan lengkungan teks sesuai dengan kertas kita bisa memilih Create Warped text dan buatlah yang bagus
Teks tipografy tidak mutlak seperti yang terdapat seperti gambar di atas, kreatifitas adalah hak anda dalam mendesainnyaLangkah 6
Beri juga layer style pada kertas tersebut seperti gambar dibawah

Hasil projek desain gambar yang kita peroleh

Semoga bermanfaat dan berguna bagi yang sedang memahami Adobe Photoshop.
Demikianlah tutorial photoshop kali ini, Kritik, pesan, saran silahkan isi komentar dibawah ini.

Tidak ada komentar:
Posting Komentar